Creo 3.0 切割線銑削的刀具軸控制 NC加工制造視頻教程下載
您可以即時定義刀具軸,并使用拖動器在外側輪廓上定義進刀點和退刀點。
用戶界面位置:單擊“銑削”(Mill) ▶ “銑削”(Milling) ▶ “切割線銑削”(Cut LineMilling)。
在用戶界面中,“切割線銑削”(Cut Line Milling) 與“曲面銑削”(Surface Milling)是彼此獨立的。在此示例中,之前已創建一條切割線,這樣,在“模型樹”中選擇該切割線,然后單擊“銑削”(Mill) ▶ “銑削”(Milling) ▶ “切割線銑削”(Cut Line Milling)。單擊“切割線”(Cut Lines),然后選中“自動切割線”(Auto Cutline) 復選框來自動創建切割線的內側和外側定義。在“切割線銑削”(CutLine Milling) 選項卡中,單擊 預覽結果。如果看到的不是您預期的結 果,則可轉至“參數”(Parameters),然后進行一些更改。可在“圖形”窗口中 預覽更改結果。再次單擊“切割線”(Cut Lines),然后選擇“內部切割線”(Inner Cutline)。在“圖形”窗口中,請注意與內部切割線相關的小拖動器。您可以將之前自動創建的中心點拖動到一個新位置。如果單擊“外部切割線”(Outer Cutline),則“圖形”窗口中將出現另一個控件,您可以使用該控件來控制刀具開始切削材料的位置。
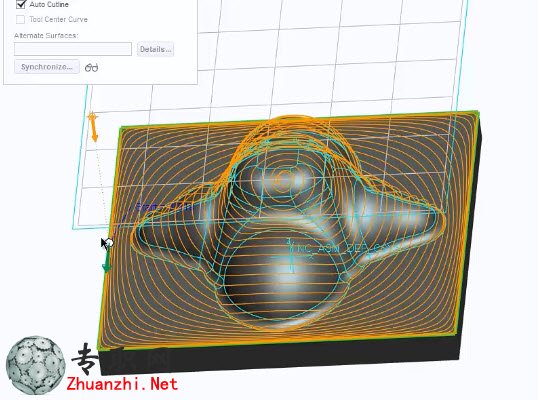
定義 5 軸切割線時,可以控制軸。單擊“軸控制”(Axis Control)。默認情況 下,切割線垂直于曲面,但如果選擇了“所在位置”(At a Location),則您可以使用拖動器選擇不同的位置點。在“圖形”窗口中控制刀具的“引導角”(Lead Angle) 和“傾斜角”(Tilt Angle)。您可以即時定義所需數量的刀具軸來控制刀 具的傾斜情況。
您可以即時定義刀具軸,并使用拖動器在外側輪廓上定義進刀點和退刀點。
用戶界面位置:單擊“銑削”(Mill) ▶ “銑削”(Milling) ▶ “切割線銑削”(Cut LineMilling)。
在用戶界面中,“切割線銑削”(Cut Line Milling) 與“曲面銑削”(Surface Milling)是彼此獨立的。在此示例中,之前已創建一條切割線,這樣,在“模型樹”中選擇該切割線,然后單擊“銑削”(Mill) ▶ “銑削”(Milling) ▶ “切割線銑削”(Cut Line Milling)。單擊“切割線”(Cut Lines),然后選中“自動切割線”(Auto Cutline) 復選框來自動創建切割線的內側和外側定義。在“切割線銑削”(CutLine Milling) 選項卡中,單擊 預覽結果。如果看到的不是您預期的結 果,則可轉至“參數”(Parameters),然后進行一些更改。可在“圖形”窗口中 預覽更改結果。再次單擊“切割線”(Cut Lines),然后選擇“內部切割線”(Inner Cutline)。在“圖形”窗口中,請注意與內部切割線相關的小拖動器。您可以將之前自動創建的中心點拖動到一個新位置。如果單擊“外部切割線”(Outer Cutline),則“圖形”窗口中將出現另一個控件,您可以使用該控件來控制刀具開始切削材料的位置。
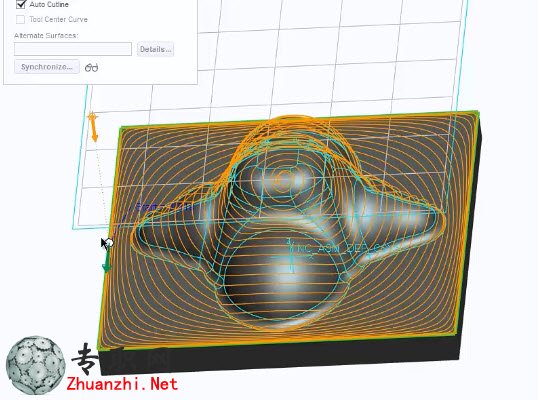
定義 5 軸切割線時,可以控制軸。單擊“軸控制”(Axis Control)。默認情況 下,切割線垂直于曲面,但如果選擇了“所在位置”(At a Location),則您可以使用拖動器選擇不同的位置點。在“圖形”窗口中控制刀具的“引導角”(Lead Angle) 和“傾斜角”(Tilt Angle)。您可以即時定義所需數量的刀具軸來控制刀 具的傾斜情況。


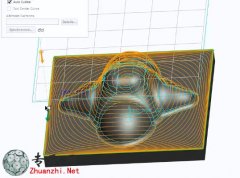



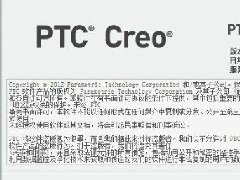






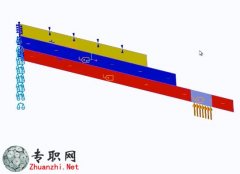 在2D模型中可使用“映射的網格”
Creo Simulate 3.0 在2D模型中可使用
在2D模型中可使用“映射的網格”
Creo Simulate 3.0 在2D模型中可使用
 Creo Simulate定義存在有限摩擦
Creo Simulate定義存在有限摩擦的接
Creo Simulate定義存在有限摩擦
Creo Simulate定義存在有限摩擦的接
 Creo Simulate用于查詢結果的改
Creo Simulate用于查詢結果的改進工
Creo Simulate用于查詢結果的改
Creo Simulate用于查詢結果的改進工
 Creo Simulate從“模型樹”查看
Creo Simulate從模型樹查看已保存的
Creo Simulate從“模型樹”查看
Creo Simulate從模型樹查看已保存的
 汽車天窗裝配流水線 超詳細組裝
汽車天窗裝配流水線 超詳細組裝線3D
汽車天窗裝配流水線 超詳細組裝
汽車天窗裝配流水線 超詳細組裝線3D
 全自動高速裝盒機 連續裝盒機 全
全自動高速裝盒機 連續裝盒機 全自動
全自動高速裝盒機 連續裝盒機 全
全自動高速裝盒機 連續裝盒機 全自動
 非標熔接設備/熔接機3D模型_Soli
非標熔接設備/熔接機3D模型_SolidWor
非標熔接設備/熔接機3D模型_Soli
非標熔接設備/熔接機3D模型_SolidWor
 自動貼膠機3D模型_SolidWorks設
自動貼膠機3D模型_SolidWorks設計_ST
自動貼膠機3D模型_SolidWorks設
自動貼膠機3D模型_SolidWorks設計_ST
 打螺絲的自動機3D模型_SolidWork
打螺絲的自動機3D模型_SolidWorks設
打螺絲的自動機3D模型_SolidWork
打螺絲的自動機3D模型_SolidWorks設
 移動廁所總裝配體3D模型_SolidWo
移動廁所總裝配體3D模型,文件為Soli
移動廁所總裝配體3D模型_SolidWo
移動廁所總裝配體3D模型,文件為Soli
 3D Caliper拆洗線連接設備3D模型
3D Caliper拆洗線連接設備3D模型_Sol
3D Caliper拆洗線連接設備3D模型
3D Caliper拆洗線連接設備3D模型_Sol
 LED燈泡自動組裝機3D模型_Invent
LED燈泡自動組裝機3D模型_Inventor設
LED燈泡自動組裝機3D模型_Invent
LED燈泡自動組裝機3D模型_Inventor設
 移動廁所管路框架布局3D模型_Sol
移動廁所管路框架布局3D模型_SolidWo
移動廁所管路框架布局3D模型_Sol
移動廁所管路框架布局3D模型_SolidWo
 非標自動化醫療三通滴斗組裝機3D
非標自動化醫療三通滴斗組裝機3D模型
非標自動化醫療三通滴斗組裝機3D
非標自動化醫療三通滴斗組裝機3D模型
 1出3封口機 直線式食品封口機3D
1出3封口機 直線式食品封口機3D模型_
1出3封口機 直線式食品封口機3D
1出3封口機 直線式食品封口機3D模型_
 散熱片自動打螺絲機3D模型_Solid
散熱片自動打螺絲機3D模型_SolidWork
散熱片自動打螺絲機3D模型_Solid
散熱片自動打螺絲機3D模型_SolidWork
